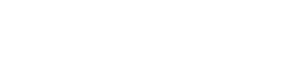|
Главная страница -> Читальный зал -> Школа Apple Logic. Урок 2 (часть 3).
Emagic/Apple Logic
Урок 2. Screensets - Работа с микшером (часть 3)
Окно Arrange
Разработчиков компании Emagic отличает от конкурентов очень хорошее качество – они прислушиваются к нуждам музыкантов, внимательно изучают конференции, берут на вооружение полезные находки пользователей и реализуют их в очередных версиях программ. Так получилось с изображением микшерной линейки в левой части окна Arrange, которая появилась в шестой версии программы Logic. Очень удобное средство многими было воспринято как новшество, однако опытные пользователи уже очень давно создавали первый скринсет с изображением окна Arrange, в котором присутствовала микшерная линейка выбранного трека.
Так как шестая версия Logic уже недоступна пользователям Windows-платформы, рассмотрим, как это делалось раньше. Пользователям Mac также будет полезно изучить эту технологию – возможно, появятся новые мысли по созданию других скринсетов.
1) Выберите, например, скринсет № 1.
2) Закройте все ненужные окна и откройте окно Arrange: Windows->Open Arrange. Растяните окно на весь экран и выберите желаемый масштаб по вертикали и горизонтали.
3) Полезно иметь в этом скринсете окно Transport: Windows->Open Transport или Command-7 (Win: Ctrl-7). Настройте его по своему усмотрению, используя меню, выпадающее при нажатии на кнопку в правом нижнем углу окна Transport.
4) Откройте окно Environment таким образом, чтобы оно всегда отображалось поверх остальных окон. Для этого, открывая окно через меню, удерживайте нажатой клавишу Option (Win: Ctrl): Option (Ctrl) + Windows->Open Environment.
5) Переключитесь в режим отображения Audio.
6) Включите связь окон Environment и Arrange – активизируйте кнопки с изображением цепочки в правом верхнем углу каждого из окон (кнопки должны загореться сиреневым цветом).
7) Отключите отображение параметров в левой части окна Environment: View->Parameters.
Индивидуальные меню для активного окна в программах Logic под платформы Mac и Windows организованы по-разному, поэтому в Windows-версии для отключения отображения параметров, возможно, придется воспользоваться горячей клавишей «H».
8) Подстройте размеры окна Environment до размеров одной микшерной линейки и поместите его в левый нижний угол экрана.
9) Заблокируйте скринсет от дальнейших изменений: Windows->Screensets->Lock Screenset или Shift-L.
|