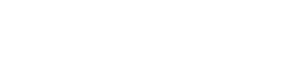|
Главная страница -> Читальный зал -> Школа Apple Logic. Урок 2 (часть 2).
Emagic/Apple Logic
Урок 2. Screensets - Работа с микшером (часть 2)
Окно Environment
Окно Environment в режиме отображения аудиообъектов (Audio) может иметь некоторые преимущества перед окном Track Mixer, если его правильно настроить еще на этапе создания файла Autoload.
Далеко не всем понадобятся 64 трека Audio Instruments, 16 шин Bus и т.п. Чтобы не загромождать окно ненужными объектами, рекомендуется оценить, сколько разных объектов вам требуется для типичной аранжировки, и удалить лишние. Это поможет удобнее организовать отображение микшерного пульта в окне Environment.
1) Выберите желаемый номер скринсета (см. Урок 1).
2) Откройте окно Environvent: Windows->Open Environment или Command-8 (Win: Ctrl-8).
3) Выберите режим отображения аудиообъектов Audio (на рисунке обведено красным) и посмотрите расположение объектов в окне.
4) Чтобы удалить ненужные объекты в окне Environment, отключите защиту положения объектов (уберите галочку): View->Protect Cabling/Positions или Ctrl-P (Win: Ctrl-Shift-P).
5) Удалите лишние микшерные линейки треков Audio. Количество оставленных линеек зависит от вас – кто-то записывает только один-два вокальных аудиотрека, а кому-то необходимо два десятка дорожек для записи партий гитар, живых барабанов и т.п. Удалить ненужные аудиообъекты удобнее из режима All Objects (на рисунке обведено красным).
6) Выделите удаляемые объекты, щелкая по ним мышью при нажатой кнопке Shift.
7) Удалите выделенные объекты нажатием клавиши Backspace.
8) Повторите операцию для объектов Audio Instruments, Bus и т.п.
9) Переключитесь в режим отображения Audio. Все объекты остались на одной линии, но из-за удаленных объектов между ними возникли большие пробелы.
10) Переместите микшерные линейки Audio Instruments под линейки Audio. Для этого выделите объекты и перетащите, “схватив” их мышью внизу микшерной линейки, там, где находится подпись объекта.
11) Таким же образом переместите объекты Bus ближе к объектам Audio, а объекты Aux, Input, Output, Master Volume – в нижний ряд, ближе к объектам Audio Instruments.
12) Включите защиту положения объектов (поставьте галочку): View->Protect Cabling/Positions или Ctrl-P (Win: Сtrl-Shift-P).
13) Чтобы сэкономить полезное пространство, уберите изображение Toolbox (снимите галочку в меню): View->Parameters.
14) Заблокируйте скринсет от дальнейших изменений: Windows->Screensets->Lock Screenset или Shift-L.
В предыдущем варианте все микшерные линейки уместились в одном окне. А что делать, если треков намного больше? В этом случае тоже можно оптимизировать вид окна и сделать его максимально удобным.
Разделим микшерный пульт на две части. Первая часть состоит из микшерных линеек треков (Audio и Audio Instruments), а вторая – из всех остальных (Output, Master Volume, Bus, Aux). Это предоставит нам быстрый доступ и к дорожкам с музыкальными партиями, и к мастер-секции, чтобы подстроить эффект в общей шине, изменить общую громкость микса и т.п.
1) Будем считать, что предыдущие пункты вы уже выполнили и создали удобное отображение микшерного пульта в окне Environment.
2) Откройте второе окно Environment: Windows->Open Environment или Command-8 (Win: Ctrl-8).
3) Подстройте размеры окон, чтобы они не накладывались друг на друга.
4) Используя горизонтальные скроллеры, в левом окне отобразите левую часть микшерного пульта, а в правом окне прокрутите скроллер до появления мастер-секции (см. рисунок).
5) Обязательно заблокируйте скринсет от дальнейших изменений: Windows->Screensets->Lock Screenset или Shift-L.
|