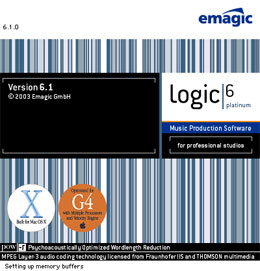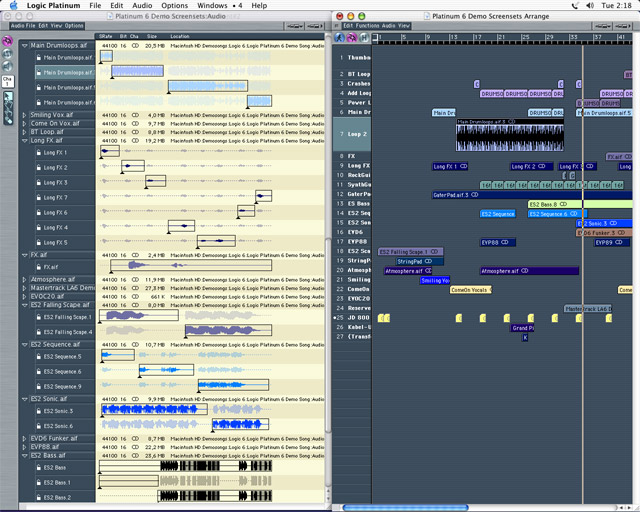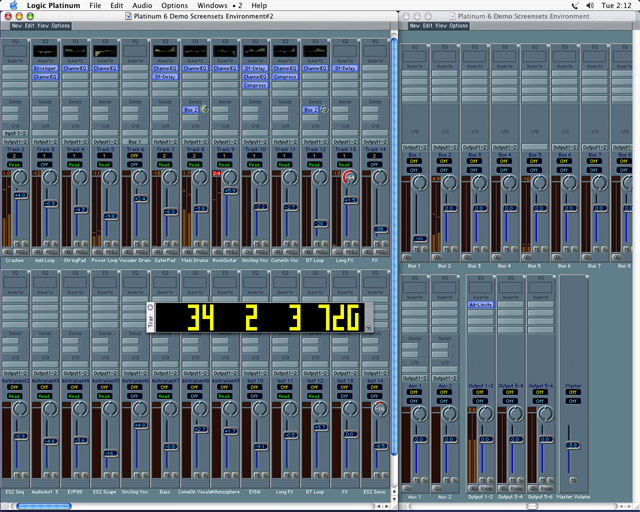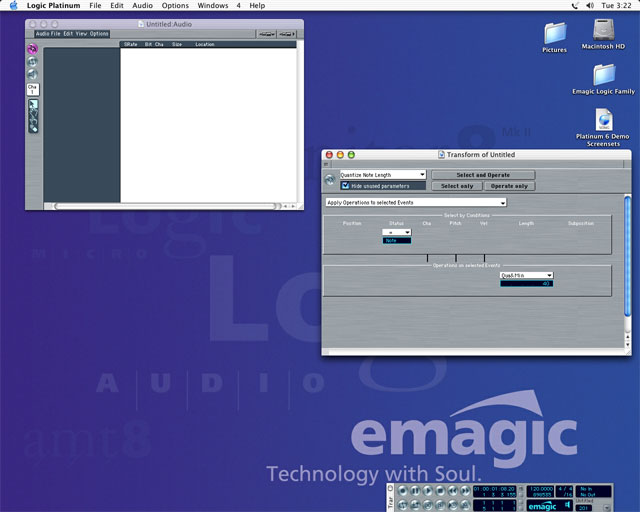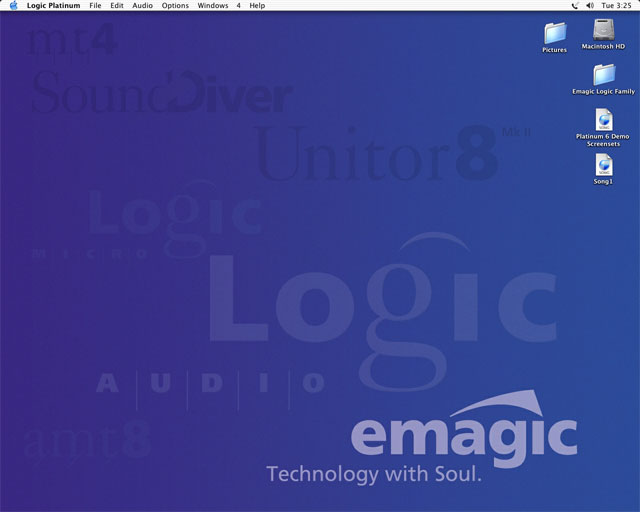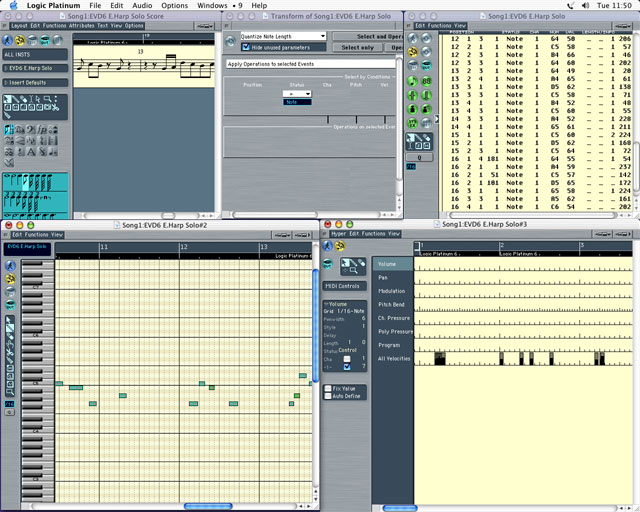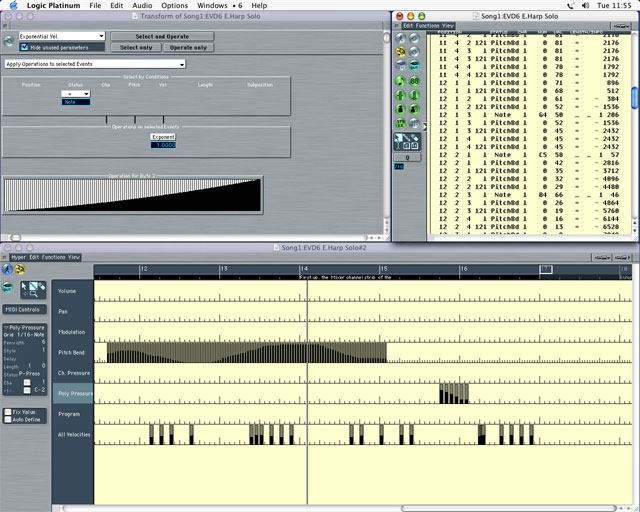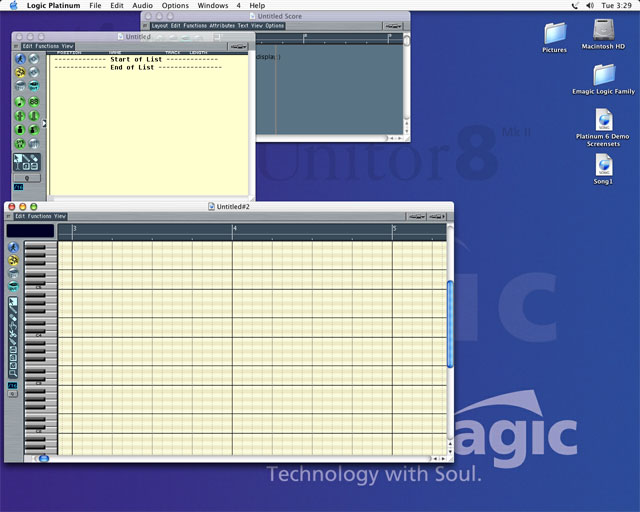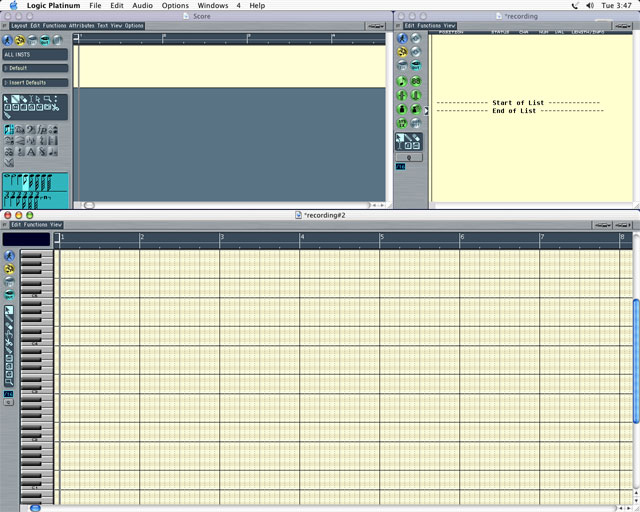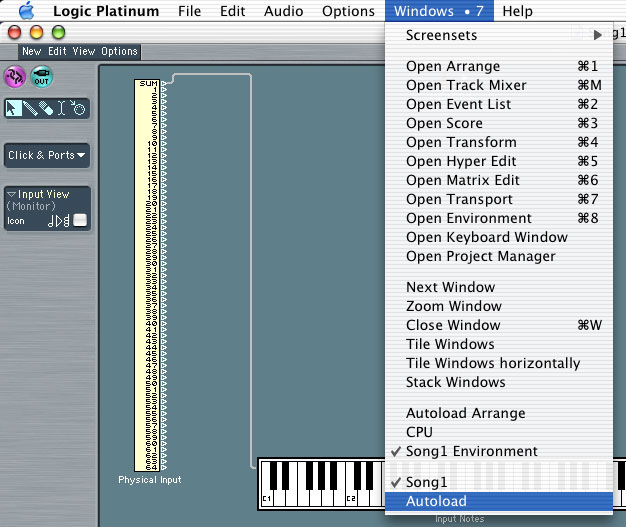|
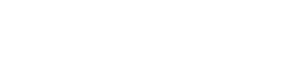 |
|
Главная страница -> Читальный зал -> Школа Logic. Урок 1.
Apple/Emagic Logic
|
Некоторые варианты скринсетов |
Благодаря скринсетам, вам не надо лазить по меню, чтобы открыть то или иное окно, не надо закрывать окна, двигать их, т.е. ничто не будет отвлекать вас от рабочего процесса.
Выбор скринсета
Скринсеты имеют номера от 1 до 99 с использованием только цифр «1…9». Клавиша «0» обычно назначается на команду «Stop», поэтому цифра «0» в номерах скринсетов не используется.
Практика показывает, что для эффективной работы вполне хватает девяти грамотно составленных скринсетов, которые вызываются клавишами «1…9». Как правило, для удобства пользуются цифровой клавиатурой, на клавиши которой скринсеты назначены по умолчанию. Начиная с пятой (5.х) версии Logic, появилась возможность свободно назначать функцию вызова скринсетов на любую клавишу или MIDI-команду, чтобы освободить цифровые клавиши для других команд. Однако, учитывая удобное расположение клавиш на цифровой клавиатуре (правая часть компьютерной клавиатуры), на практике такая функция переназначения может быть полезна лишь владельцам контроллеров Emagic Logic Control и Roland SI-24, на панели которых есть отдельные кнопки для вызова скринсетов.
Чтобы вызвать скринсеты 11-99, необходимо при введении первой цифры номера скринсета удерживать нажатой клавишу Ctrl (Win: Alt). Номер активного скринсета отображается в главном меню справа от пункта меню Windows (на рисунке обведено красным).

Примечание: Здесь и далее скриншоты сделаны для программы Logic Platinum 6 (то же, что Logic Pro 6) для операционной системы Mac OS X. В других версиях программы меню и вид окон могут отличаться.
Настройка скринсетов
Настройка скринсетов – дело индивидуальное, поэтому опишем толькоосновные шаги. Для примера настроим скринсет №4 для редактирования MIDI-партии.
1) Создайте новый проект. File->New или Command-N (Win: Ctrl-N).

2) Выберите нужный номер скринсета: нажмите клавишу «4». При этом откроются какие-то окна, заданные по умолчанию.
3) Закройте все ненужные окна, чтобы не отнимать ресурсы центрального процессора. Теперь мы имеем чистое поле для создания нашего скринсета.
4) Многие музыканты при редактировании нот в MIDI-партиях предпочитают иметь перед глазами три окна: Score (партитура), Event List (список событий) и Matrix Edit (матричное редактирование). Для работы с рядом других MIDI-событий необходимы окна Hyper Edit (для редактирования параметров Control Change) и Transform (изменение параметров группы выбранных MIDI-событий). Но лучше не загромождать экран большим количеством мелких окон, т.к. с ними неудобно работать, а создать отдельный скринсет с двумя-тремя окнами.
Неудачный скринсет |
Перегруженный скринсет разбит на два |
5) Итак, откройте окно Score, в котором отображается партия в целом: Windows->Open Score или Command-3 (Win: Ctrl-3).
Откройте окно Event List для отображения числовых данных MIDI-событий. Это удобно для редактирования параметров Program Change, Control Change и SysEx: Windows->Open Event List или Command-2 (Win: Ctrl-2).
Наконец, откройте окно Matrix Edit, для основной работы с MIDI-нотами: Windows->Open Matrix Edit или Command-6 (Win: Ctrl-6).
6) Теперь расположите окна, как вам удобно. Всё, скринсет готов!
Осталось создать все остальные скринсеты и сохранить проект с именем Autoload в папке, где находится запускающий файл программы Logic.
Но перед этим прочитайте следующий раздел…
Сохранение скринсетов
Для сохранения скринсета не нужно вводить никаких специальных команд, т.к. он автоматически запоминается, при выборе другого скринсета. Чтобы убедиться в этом, нажмите клавишу «1», переключившись на первый скринсет, а затем вернитесь назад, нажав клавишу «4». Однако настоятельно рекомендую воспользоваться функцией Lock Screenset, которая предотвращает дальнейшие изменения установок скринсета. Дело в том, что в ходе работы бывает необходимо открыть другие окна или изменить их параметры, и все эти изменения запоминаются в скринсете, если он не был защищен от записи. Чтобы иметь возможность вернуться к первоначальному виду рабочего стола, предварительно зафиксируйте скринсет: Windows->Screensets->Lock Screenset или Shift-L (Win: Shift-L).
В главном меню перед номером скринсета появится кружок (Win: символ #), говорящий о том, что данный скринсет защищен от записи.

Внимание! Функция Lock Screenset действует только на один выбранный скринсет, а не на все сразу. Если хотите защитить от изменения и другие скринсеты, вам необходимо вызвать каждый из них и нажать Shift-L.
В ходе работы над аранжировкой часто возникает необходимость изменить тот или иной скринсет, добавив новое окно или изменив масштаб. Относитесь свободно к установкам и не бойтесь менять их под текущую работу. Вам надо только дважды нажать Shift-L – сначала чтобы разблокировать скринсет, а потом опять его защитить от записи.
Копирование скринсетов
В главном меню находятся еще две команды, относящиеся к скринсетам: копирование скринсета (Windows->Screensets->Copy Screenset) и вставка (Windows->Screensets->Paste Screenset).
Эти функции можно использовать, если вы хотите создать в одном проекте новый скринсет на основе уже существующего или скопировать скринсет из одного проекта в другой.
В первом случае лучше воспользоваться «горячими» клавишами. Для примера скопируем скринсет №1 на №9:
1) Сначала выберите скринсет, который будет копироваться, т.е. №1: нажмите клавишу «1».
2) При вызове скринсета №9, куда будет копироваться исходный, держите нажатой клавишу Shift: Shift-9.
3) На экране появится меню с вопросом «Do you want to copy the current screenset to screenset 9?» («Вы хотите скопировать текущий скринсет на скринсет 9?») и тремя вариантами ответа: «Cancel», «Recall 9», «Copy to 9».
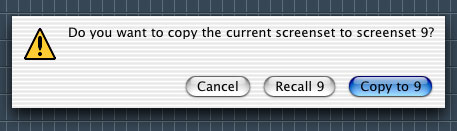
Cancel – отмена команды, т.е. остаться на текущем скринсете;
Recall 9 – вызвать сохраненный девятый скринсет;
Copy to 9 – скопировать текущий скринсет в девятый.
4) Выберите команду «Copy to 9». Операция завершена.
5) Копирование на скринсеты с номерами из двух цифр (11…99): Shift-Ctrl-№скринсета. (Win: Shift-Alt-№скринсета).
Второй случай – копирование скринсета из одного проекта в другой – будет возникать довольно часто на первых порах, пока вы не создадите для себя абсолютно удобную рабочую среду. Рассмотрим этот вариант.
Итак, у вас есть файл Autoload, вы создали новый проект и начали работу над аранжировкой. Естественно, этот проект вы сохранили под другим именем. В ходе работы вы нашли удобную конфигурацию скринсетов, которых не было в первоначальном файле Autoload, и хотите, чтобы все новые проекты создавались с этими скринсетами, для чего вам надо изменить файл Autoload. Как это сделать? Есть два способа.
ПЕРВЫЙ СПОСОБ
1) Создайте новый проект (Command-N), при этом загрузится файл Autoload, и сделайте в нем те же изменения, что и в рабочем проекте.
2) Сохраните измененный файл с именем Autoload.
Этот способ годится только в случае, когда изменены один-два параметра. В других случаях надо воспользоваться вторым способом.
ВТОРОЙ СПОСОБ
1) Загрузите свой рабочий проект с измененными скринсетами. Допустим, он называется Song1.
2) Создайте новый проект: Command-N (Win: Ctrl-N); но на вопрос программы «Close current songs before opening new song?» («Закрыть текущие проекты перед открытием нового проекта?») ответьте отрицательно («Don't Close» - «Не закрывать»): Command-D (Win: Ctrl-D).
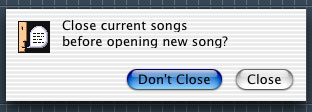
Теперь у вас загружено два проекта: Song1 и Autoload.
3) Переключитесь в проект Song1: Windows->Song1.
4) Выберите скринсет, который вы хотите скопировать, например, 7: нажмите клавишу «7».
5) Скопируйте его: Windows->Screensets->Copy Screenset.
6) Переключитесь в проект Autoload: Windows->Autoload.
7) Выберите скринсет, в который вы будете копировать новые установки. Пусть это тоже будет седьмой номер: нажмите клавишу «7».
8) Вставьте новые установки в проект Autoload: Windows->Screensets->Paste Screenset.
9) Повторите шаги 3-8 для остальных скринсетов, которые вы хотите скопировать. Однако если скринсетов слишком много, лучше воспользоваться командой «Import Settings».
10) Сохраните проект Autoload: File->Save или Command-S (Win: Ctrl-S).
Со временем, шаг за шагом, вы создадите свою рабочую среду, которая будет отвечать любым вашим пожеланиям.
В следующий раз мы рассмотрим некоторые хитрости при создании скринсетов с окнами Arrange, Track Mixer и Environment.
logic-school@mail.ru