

 |
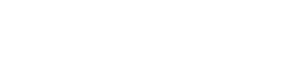 |
|
Главная страница -> Читальный зал -> iTunes – настройся на хорошую музыку! iTunes – настройся на хорошую музыку!(Статья опубликована в постцифровом журнале
"Подводная лодка", август 2006 г., стр. ??-??) Чем привлекла наше внимание программа Apple iTunes? Программа существует уже не один год, а на компьютерах Macintosh она вообще является системной. Казалось бы, что в ней интересного? Однако это не просто один из множества проигрывателей аудиофайлов. Качественный скачок в развитии программы произошел после внедрения в него поддержки подкастов и видео. Если компьютер сегодня все чаще используют в качестве домашнего мультимедиацентра, то программа iTunes, несомненно, является его сердцем. Программа Apple iTunes работает не только на платформе MacOS, но и на Windows. А как может быть иначе, если iTunes является единственным компьютерным интерфейсом для плееров iPod, которые сейчас стараются двигать в массы? (Ну хоть что-то компания Apple стала активно продвигать.) ////////////01-iTunes-605.psd//Apple iTunes также выполняет одну из связующих функций между всеми компонентами программного пакета Apple iLife: GarageBand, iMovie, iDVD и даже iPhoto и iWeb. Впрочем, о пакете iLife у нас будет отдельный обзор. А сейчас кратко о том, какие возможности предоставляет программа iTunes. Каждый желающий может бесплатно скачать программу со страницы www.apple.com/itunes/download/. С ее помощью можно прослушивать аудио-CD и аудиофайлы различных форматов: MP3, MPEG-4 AAC (Advanced Audio Coding), Apple Lossless и некомпрессированные WAV и AIFF. Также iTunes позволяет воспроизводить MIDI-файлы. Очень хорошо и удобно реализована в iTunes функция импорта треков с аудио-CD в любой из выбранных форматов. Большой выбор параметров, а главное – высокое качество кодирования. Согласитесь, никакой сервис не нужен, если в результате получишь присвистывающе-похрипывающий MP3-файл. ////////////02-Import.psd//Подпись: Большой выбор параметров импорта треков удовлетворит пожелания любого пользователя.Если вставить аудио-CD в привод компьютера, программа может связаться по Интернету с базой данных CDDB, найти в ней информацию об этом диске и подписать название диска и все треки. При импорте композиций с CD вся найденная информация будет перенесена в теги файлов. Очень удобная функция при пакетном импорте треков с CD для загрузки их в портативный MP3-плеер, причем не только в iPod – вместо безликих номерных файлов вы получите подписанные, которые к тому же будут отображать на дисплее плеера полезную информацию о проигрываемой композиции. Если у вас нет выхода в Интернет, или о вашем диске нет никакой информации в базе данных (например, потому, что это самодельный сборник), вы можете самостоятельно подписать треки CD. Данные будут сохранены на жестком диске компьютера, и в следующий раз, когда вы вставите CD, вы увидите всю введенную информацию, как будто она находится на самом компакт-диске. К сожалению, на другом компьютере этого не произойдет, ведь данные остались на харде первой машины, но MP3-файлы, импортированные с «подписанного» CD, разнесут информацию хоть по всему свету, потому что она сохранена в их тегах. ////////////03-Info-Entering.psd// Подпись: "Подписать" треки аудио-CD можно вручную.Если в момент импорта треков с CD вы не были подключены к Интернету, а также не стали вводить информацию вручную, файлы получат имена типа "Track 01", "Track 02" и т.д., что очень неудобно, а размещены они будут в одной папке "Неизвестный исполнитель" (Unknown Artist). А теперь допустим, что вы взяли у друга всю его CD-фонотеку, чтобы перевести ее в формат MP3, – представляете, какой хаос будет у вас в папках iTunes Music? Но не расстраивайтесь раньше времени! В программе iTunes есть очень полезная команда Get CD Track Names, которая поможет вам навести порядок. Спокойно копируйте фонотеку приятеля всю ночь, а под утро, когда дело будет сделано, ненадолго выйдите в Интернет и выберите команду Get CD Track Names. Меньше, чем через минуту, все безликие треки обретут имя и самостоятельно рассортируются на хард-диске по только что созданным папкам с названиями исполнителей и альбомов. На всякий случай упомяну, что эта функция работает с файлами, импортированными только с помощью iTunes, поэтому другими программами лучше не пользоваться. ////////////04-Folders.psd// Подпись: Команда Get CD Track Names автоматически создает папки с названиями исполнителей и их альбомов.Что делать меломанам, у которых накопилось MP3-файлов на несколько недель непрерывного звучания? Правильно! Каталогизировать (извините за это слово) фонотеку! В смысле, раскладывать файлы по папочкам, заполнять картотеку, создавать архивы. С помощью iTunes это делается легко и непринужденно, с одним или сразу с группой файлов. Для того, чтобы в будущем легко находить нужные композиции и создавать расширенные («умные») плейлисты, рекомендую при импорте очередного альбома не пожалеть пяти минут и тщательно заполнить максимальное количество полей, ну хотя бы самые основные: название исполнителя, название альбома, год выпуска, музыкальный жанр, ваш рейтинг. Значение темпа, возможно, не каждому понадобится, хотя для некоторых это тоже может быть одним из важнейших параметров. Кстати, темп в iTunes, как и во многих других музыкальных программах и устройствах, обозначается как BPM (от англ. Beats Per Minute – количество ударов (четвертей) в минуту). ////////////05-View_Options.psd// Подпись: Пользователь может выбрать, какие параметры файлов должны отображаться в рабочем окне iTunes.После приведения фонотеки в порядок можно создавать собственные сборники и записывать их в виде аудио-CD, MP3-диска или диска данных (в формате CD или DVD). Соответствующее меню для управления пишущим CD/DVD-приводом имеется в iTunes. ////////////06-Burning.psd (не обязательно!)// Подпись: Меню записи дисков.Еще одна функция, которая в последнее время становится жизненно необходимой, - возможность работы с подкастами и видеоподкастами. С помощью iTunes можно подписываться на подкасты, отслеживать их обновления, скачивать заинтересовавшие фрагменты, загружать их в iPod или прослушивать/просматривать их прямо в программе. Но об этом чуть позже. Желающие пополнить свою коллекцию новым хитом могут «зайти» в iTunes Music Store (выбрать соответствующую закладку в программе) и одним щелчком мыши приобрести песню за 0,99 Евро, также можно приобрести видеоклип или аудиокнигу, но они будут стоить значительно больше. Ничего российского в iTunes Music Store вы не найдете. В этом плане Windows Media Player от Microsoft с его возможностью приобретать российский контент намного обогнал своего "яблочного" конкурента. Российским пользователям iTunes о такой локализации остается только мечтать. Ради интереса я попытался найти в iTunes Music Store аудиокнигу на русском языке, и наконец мне это удалось. Правда, она была политического характера, а находилась в разделе "Иностранная литература". Впрочем, так как в России не налажена работа с iTunes Music Store, не будем тратить на него много времени. Скажу только, что для работы с ним вряд ли подойдет dial-up соединение, т.к. желательна скорость скачивания не менее 128 Кб/с. Музыку можно приобретать не только для себя, но и оплатить для других в качестве подарка. Перед оплатой музыкального файла у вас есть возможность прослушать небольшой фрагмент. Не стоит также забывать о процедуре деавторизации компьютера при его продаже, чтобы потом иметь возможность прослушивать приобретенные композиции на новом компьютере. ///////////07-RussianBook.psd // Подпись: Дождутся ли российские макинтошники от Apple достойной локализации?Приобретенные композиции имеют формат MPEG-4 AAC (Advanced Audio Coding), приближающийся по качеству звучания к CD. Песни можно прослушать в iTunes, в iPod или нарезать их на аудио-CD для прослушивания на бытовом плеере, но не более семи копий одного плейлиста с приобретенными композициями. Кстати, далеко не все портативные плееры поддерживают формат MPEG-4 AAC, поэтому, если у вас не iPod, сначала подумайте, платить ли деньги за новые песни. Ох уж эта вечная борьба стандартов! Но, как я сказал, Music Store "нашим людям" почти не доступен. Энтузиасты из череповецкой компании "Наутилус” одно время разрабатывали проект локального Music Store для iPod’ов, но проект не нашел поддержки у официальных представителей да так и "загнулся". Поэтому вернемся к общедоступным вещам. Последняя функция доступна абсолютно всем – Visualizer – психоделическое визуальное сопровождение музыки. В отличие от похожего эффекта в Windows Media Player, который "просто рисует линии", от Apple iTunes невозможно оторвать глаза – есть в нем что-то магическое, завораживающее. Визуальный ряд реагирует на громкость звука, на частотный спектр, на темп композиции, и все это так хитро переплетено, что возникает ощущение, как будто эффектом управляет живой VJ (ви-джей). Весьма опасная штука, так как с Visualizer время пролетает просто незаметно! ////////////08-Visualizer-1.psd, 08-Visualizer-2.psd , 08-Visualizer-3.psd (может, сделать коллаж из них? Например, три скриншота частично наложены друг на друга). // Подпись: Visualizer использовать строго дозировано!Пользовательский интерфейс программы Apple iTunes состоит из нескольких зон. В самом верху окна находятся органы управления воспроизведением файлов, информационное окошко, строка поиска и контекстная кнопка, которая в зависимости от режима работы программы становится кнопкой Browse (выбор файлов через браузер), Update (обновление подкастов), Refresh (обновление набора песен в режиме Party Shuffle и списка радиостанций), Import CD (перенос треков с аудио-CD на жесткий диск компьютера и кодирование в выбранный формат) и Burn Disc ("нарезка" дисков). Программа заранее предполагает, что вам потребуется в тот или иной момент, и если вы не меняете каждый раз параметры импортируемых файлов и тип записываемого диска, возможно, вам вообще не придется пользоваться меню Preferences (настройки). В левой верхней зоне находятся "папки" и "плейлисты". В зоне под ней отображается информация о выбранном файле, например, обложка CD при проигрывании музыкального альбома, если она имеется, или видеоряд при воспроизведении видеороликов (клипы, видеоподкасты). Самая большая зона отображает файлы, имеющиеся в программе, а также браузер. Мы не ставим задачу предоставить на страницах журнала перевод инструкции Apple iTunes с пошаговым описанием каждой операции – это было бы слишком нерациональным использованием вашего внимания, – поэтому расскажем только о некоторых моментах, о которых задумывается не каждый, так как многие даже не меняют установки по умолчанию – им и этого вполне хватает, чтобы чувствовать себя счастливыми с iTunes. Но знание некоторых возможностей весьма облегчает жизнь в этом многообразном мультимедийном мире. ////Кстати, если вы только недавно вступили в ряды пользователей iTunes, то рекомендуем вместо чтения скучного мануала ознакомиться с "обучалками" на сайте www.apple.com (на английском языке) или с их переводом на русский язык на сайте www.proprograms.ru/edu/articles/.Думаю, что читателям "Подводной лодки" не нужно подробно рассказывать о том, как пользоваться браузерами и окном поиска, так что, не останавливаясь, идем дальше. Несколько слов о папках (назовем их так), расположенных слева. Папка Library отображает все проиндексированные iTunes’ом аудио-, видео- и MIDI-файлы, которые были импортированы с аудио-CD, скачаны в Интернете или перенесены в iTunes из другого источника. Физически файлы могут находиться на внутреннем или внешнем хард-диске компьютера, любых портативных накопителях и даже в локальной сети. Чтобы добавить композицию в библиотеку iTunes, достаточно схватить мышкой файл или папку и перетащить их в зону программы. iTunes автоматически распознает в папке все музыкальные, видео- и MIDI-файлы и проиндексирует их. При удалении композиции из папки Library она автоматически удалится из всех плейлистов, а далее программа спросит, надо ли физически удалять файл с диска. Отмечу, что это касается только файлов, находящихся в «родной» папке iTunes Music. Файлы, лежащие в других местах, не затрагиваются даже при удалении их "индексов" из папки Library. ////////////09-Keep-Files.psd// Подпись: Запрос при удалении песни из Library: "Вы хотите переместить выбранные файлы в корзину или оставить их в папке iTunes Music?"По умолчанию программа iTunes начинает копировать индексируемые файлы в свои директории. Но лично мне больше нравится установка, когда файлы физически остаются на своем месте, а в iTunes добавляются только ссылки на них. Свою фонотеку я храню на внешнем хард-диске (это удобно, так как со временем она разрослась до десятков гигабайт), и при такой установке внутренний диск не засоряется ненужными копиями, а в будущем не возникнет проблема чистки многократно повторяющихся архивов. Если случайно вы проиндексировали один альбом дважды, можно воспользоваться командой поиска дублей Show Duplicate Songs. После ее выполнения в окне останутся только продублированные песни, и не составит труда удалить ненужные "копии". Иногда я слышу от некоторых пользователей iTunes, что их "просто бесит" невозможность самостоятельно выбрать папку для сохранения файлов при импорте треков с CD, так как при этой операции программа не выдает диалоговое меню. Во-первых, при желании, процессом все же можно управлять – во время работы с CD задайте другое место для расположения папки iTunes Music – то, куда вы хотите поместить новые файлы. По окончании работы можете вернуть назад прежние установки. И так, если не запутаетесь, вы можете поступать каждый раз, когда импортируете треки. Однако делать это – значит издеваться над собой. Гораздо проще своевременно использовать упомянутую выше команду Get CD Track Names и держать свой архив в порядке. После этого в папке Unknown Artist у вас останется совсем немного файлов, и будет нетрудно найти новые, чтобы поместить в нужное место. Ниже папки Library располагаются папки Podcasts (подкасты), Videos (видео), Party Shuffle (подборка песен случайным образом "для вечеринки"), Radio (список радиостанций), Music Store (соединение с iTunes Music Store). Если у вас "медленный и нестабильный" Интернет (dial-up), отображение папок Podcasts, Radio и Music Store можно отключить с помощью меню iTunes -> Preferences… -> Parental (Win: Edit -> Preferences… -> Parental Control) – все равно воспользоваться ими будет проблематично, поэтому лучше сэкономить место на экране для более полезных вещей. ////////////10-Parental.psd//Подпись: это меню можно использовать не только для защиты от детей, но и для освобождения рабочего поля от ненужных папок.На самом деле это больше сделано в целях защиты семейного бюджета от детей, которые могут бездумно растранжирить родительские деньги. В магазине далеко не все хотят покупать лицензионный диск за 15-20 долларов, а когда кликаешь мышкой на кнопку загрузки файла, обычно не думаешь о том, что с твоего счета клик за кликом списываются немалые деньги. Потому и выходит iTunes Music Store на первые места по продаже лицензионной музыки. Кстати, та же особенность психологии учитывается компаниями, предоставляющими контент для мобильных телефонов. Известно, что на сегодняшний день, SMS-голосования и продажа «мобильного» контента – один из самых прибыльных видов бизнеса. ////////////11-Podcasts.psd// Подпись: Вид рабочего окна папки Podcasts.Podcasts предоставляет удобный интерфейс для работы с подкастами. Файлы подкастов, скачанные из Интернета, также помещаются в папку Library, после чего с ними можно работать, как с обычными файлами. Но из папки Podcasts легко управлять подпиской на подкасты, отслеживать их обновления, просматривать описание фрагментов подкастов, прежде чем приступить к скачиванию – полезная функция, так как иногда объем подкастов составляет до сотни мегабайт, если они содержат видеоматериалы. О подкастинге сейчас говорится много – это и "революция в средствах массовой информации", и "альтернатива традиционному морально устаревшему радио", и "революция в межличностных коммуникациях". Лично для меня подкастинг привлекателен не тем, что произвел "настоящую революцию" в коммуникациях, – и раньше кто угодно мог записать свою речь и выложить ее в Интернете (но этим, в основном, пользовались только юмористические сайты, размещающие на своих страницах различные "приколы", в том числе в виде аудиофайлов), и раньше создавались и выкладывались на сайты рекламные или обучающие видеоролики. Для меня же революционность подкастинга заключается в удобстве его использования. Если мне понравилась тема подкастов, с помощью RSS-технологии и программы iTunes я могу подписаться на них и отслеживать обновления в папке Podcasts, как будто я проверяю e-mail в почтовой программе. Не надо ежедневно ходить на каждый из сайтов и лазить по их страницам в поисках новинок. Именно удобство создает предпосылки для роста популярности подкастинга. Пока большинство подкастов напоминают личные блоги авторов, как в ЖЖ. Даже в "серьезных" категориях "Политика", "Философия", "Культура" очень много личных высказываний в несерьезной "стёбной" манере. Но через некоторое время, я уверен, подкасты от образовательных учреждений и прочих просветительских организаций увеличат свою долю в Интернете. Видеоподкасты являются мощным инструментом для дистанционного обучения (или более модный термин – «дистантное обучение»), их можно эффективно использовать в рекламной сфере, да много еще полезного применения можно найти для подкастов. Не всё же время слушать эротические бредни половозрелых юнцов с эффектами, искажающими голос. С ростом популярности подкастов будут расти и требования к их уровню – и техническому, и информационному. Уже сейчас можно найти немало интересных подкастов для тех, кто хочет провести время не только с удовольствием, но и с пользой. Из музыкальных хочется отметить, например, познавательный подкаст Кирилла Мошкова и Анны Филипьевой портала "Джаз.Ру", есть интересные обучающие языковые подкасты… ////////////12-Videos.psd// Подпись: Вид рабочего окна папки Videos.Папка Videos по сути является тем же, что папка Library, но только для видеофайлов. Videos имеет хорошую структурированную навигацию по скачанным видеофрагментам с возможностью их просмотра. Предлагаются категории All (все файлы), Movies (фильмы, в том числе, созданные вами), Music Videos (музыкальные видеоклипы), Podcasts (видеоподкасты) и TV Shows (ТВ шоу). ////////////13-Party-Shuffle.psd или 13-Party-Shuffle-2.psd // Подпись: Рабочее окно Party Shuffle.Когда вам надоест прослушивать альбомы целиком и захочется немного освежить звучание любимых "заезженных до дыр пластинок", кликните по папке Party Shuffle, и после нажатия на кнопку Refresh программа iTunes случайным образом сгенерирует новый плейлист по заданным вами параметрам: источник (откуда следует брать файлы), каким образом производить выборку (по целым альбомам или по отдельным песням), вероятность попадания в новый плейлист одного исполнителя или композиций с одного альбома, более частое проигрывание песен с более высоким рейтингом (рейтинг вы устанавливаете сами по пятизвездочной системе) и другие. Очень удобно то, что, несмотря на огромное количество проиндексированных в iTunes файлов, Party Shuffle составляет свой плейлист только из тех, что сейчас доступны. То есть если вы отсоединили внешний диск с частью фонотеки, она в "ротации" участвовать не будет, поэтому ваш сгенерированный плейлист всегда останется "рабочим". После автоматического формирования плейлиста можно вручную внести в него изменения – удалить, добавить песню или поменять порядок их проигрывания. ////////////14-Playlist.psd – не обязательно, т.к. похожих картинок уже было много. //Подпись: Так выглядит простой плейлист.Наконец мы подошли к одной из самых полезных для домашнего медиацентра функций – созданию своих плейлистов (списков песен). Плейлист в iTunes может быть простым (Playlist) или расширенным (Smart Playlist). Простой плейлист фактически является папкой, в которую копируются из Library выбранные произведения. В такой плейлист можно поместить либо один альбом, либо все композиции одного исполнителя, назвав папку его именем, либо собрать в нем избранные произведения. Хочется рассказать о не совсем традиционном использовании iTunes музыкантами, работающими "под минус" (фонограмма без вокала или солирующего инструмента). Точнее, всё очень даже естественно и логично, но я об этом нигде не видел упоминания, хотя iTunes, как нельзя лучше, адаптирован к нуждам таких музыкантов. Вот об использовании ди-джеями в своей работе программы iTunes и плеера iPod в связке со специализированной программой Traktor DJ Studio компании Native Instruments, упоминания были. Несколько лет назад я даже посвящал этому статью, которая называлась "Traktor DJ Studio и iLife". А о музыкантах-"минусовщиках", использующих передовые технологии Apple в своем творчестве, не было ни слова. Возможно, причина в том, что на Западе более распространены полностью "живые" выступления или с использованием сэмплов и ритмических подкладов, которыми все равно управляет "живой" исполнитель в реальном времени. А культура выступлений "под минус" у них, если и есть, то не культивируется. Кому как не нам побеспокоиться о наших отечественных исполнителях, которые хоть и под частичную "фанеру", но все-таки честно исполняют "живьем" свои партии, а значит, достойны уважения! :-) Когда музыкант-"минусовщик" имеет постоянную работу в одном месте, то ему следует беспрерывно думать о разнообразии программы, если он заинтересован в долгом сотрудничестве с этим заведением. С помощью iTunes это делается "на раз". Музыкант может создать отдельные плейлисты на каждое выступление. При этом очень важно, что физически файлы не копируются в каждую папку, бездарно заполняя дисковое пространство. В папке плейлиста устанавливаются только ссылки на них. Поэтому вы, во-первых, никогда случайно не сотрете файл, работая с плейлистом; во-вторых, сможете очень удобно создавать вариации выступлений на основе уже имеющихся программ – просто копируете один плейлист и меняете в нем порядок песен, что-то добавляете, что-то убираете. И таких плейлистов вы можете сохранить хоть десятки, так как для этого не нужно много места. Здесь же можно прослушать готовую программу, получить информацию о количестве песен в плейлисте, времени звучания и об объеме, требуемом для сохранения файлов из плейлиста на внешний носитель, то есть сможете оценить, уместится ли программа на аудио-CD. Если все устраивает, смело жмите кнопку Burn Disc, хватайте новоиспеченную программу и бегите зарабатывать на очередной Макинтош (или на первый Мак, если запускали iTunes под Windows)! Понятно, что на этом примере я всего лишь показал технологию создания простых плейлистов, а использовать ее может и домашний пользователь для создания своих подборок а-ля The Greatest Hits, и бармен, который запускает фоновое музыкальное сопровождение – надоедает же слушать одни и те же песни в одной и той же последовательности. ////////////15-SmartPlaylist.psd// Подпись: Список критериев, по которым будет формироваться расширенный плейлист можно продолжать.Впрочем, для создания фонового сопровождения больше подойдет функция Party Shuffle с параметром выбора песен из расширенного плейлиста (Smart Playlist). Расширенный плейлист (или, если переводить дословно, "умный плейлист") автоматически собирает в свою папку песни по заданным вами параметрам. Создаете расширенный плейлист с фильтром по жанру и получаете динамически обновляемый набор композиций, например, в стиле House. Вот вам и постоянно меняющаяся тематическая программа! Критериев для отбора в расширенный плейлист очень много (см. скриншот), и можно создать довольно сложный фильтр. Здесь как раз и пригодились бы данные о темпах композиций, чтобы создавать спокойные или зажигательные программы. Мы рассмотрели основные возможности программы Apple iTunes – пламенного мотора мультимедийного организма современного дома. В следующий раз мы расскажем об уникальном программном пакете Apple iLife и опять упомянем iTunes, но те функции будут доступны только счастливым обладателям компьютеров Apple, так как Windows-версии iLife не существует.
Сергей Бударин
logic-school@mail.ru Другие статьи на эту тему: |